 |
|
Konfiguracja
Konfigurację wykonamy przez przeglądarkę. Należy podłączyć stację z której odbywać się będzie konfiguracja do jednego z 4 portów FastEthernet włączonego routera. Domyślnie router z sieci wewnętrznej widziany jest pod adresem 192.168.1.1 z maską /24, należy więc albo skorzystać z wbudowanego serwera DHCP lub przypisać sobie adres z tej puli (np. 192.168.1.10 z maską 255.255.255.0).
Router nie nasłuchuje na standardowym porcie 80/tcp a na 8080/tcp, w przeglądarce należy w związku z tym wpisać adres w postaci `192.168.1.1:8080':
Jeśli wszystko przebiegło OK, zobaczymy panel logowania. Domyślnie użytkownik z prawami administratora to manager, a hasło to friend, czyli dokładnie tak jak na większych routerach:
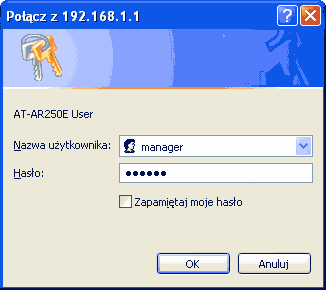
Po pomyślnym zalogowaniu, widzimy główne okno ze statusami połączeń. Jak widać, połączenie ADSL jest jeszcze nie skonfigurowane:
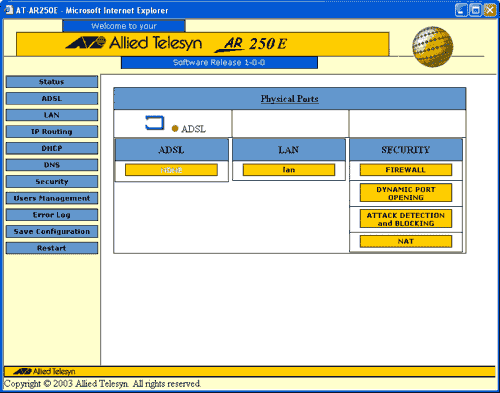
Z menu po lewej wybieramy pozycję `ADSL' i widzimy długi ekran konfiguracyjny, tak jak na rysunku poniżej:
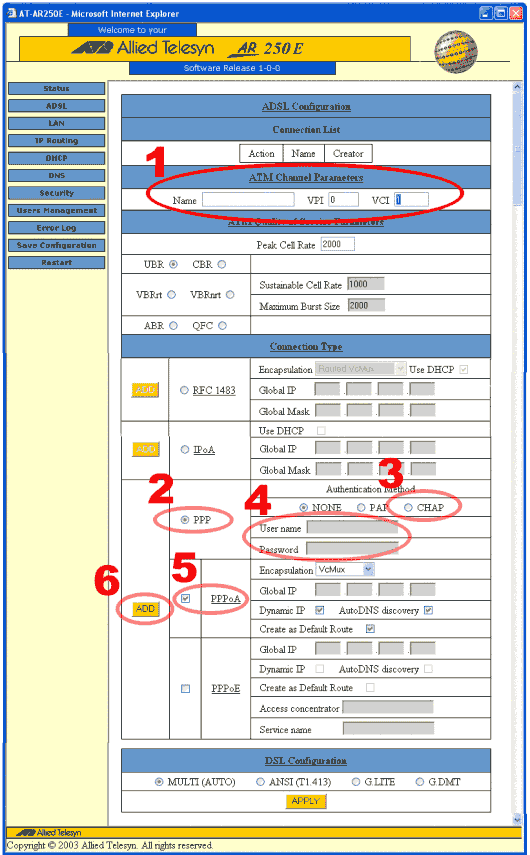
Konfigurację należy wykonywać wg. rysunku, wypełniając kolejne pola zgodnie z kolejnymi cyframi. Poniżej omówiono wpisywane wartości:
-
1 - ATM Channel Parameters
Wpisujemy kolejno:-
Name - nazwa dla połączenia, w naszym przykładzie będzie to `Neostrada+'
-
VPI - identyfikator ścieżki wirtualnej, w większości lokalizacji w Polsce powinna to być wartość 0; jeśli wszystko inne zostało skonfigurowane poprawnie, a połączenie nie chce się nawiązać, proszę wpisać wartość 8;
-
VCI - identyfikator kanału wirtualnego - wpisujemy wartość 35
-
-
2 - Connection Type
Wybieramy połączenie typu PPP -
3 - Authentication Method
Wybieramy rodzaj protokołu uwierzytelniania - CHAP -
4 - Dane do uwierzytelniania
Wpisujemy kolejno:-
User Name - identyfikator w postaci login@neostrada.pl
-
Password - hasło otrzymane w procesie rejestracji
-
-
5 - Tryb pracy PPP
Wybieramy tryb PPPoA (optymalniejszy pod względem narzutu niż PPPoE) i wybieramy tryb hermetyzacji (ang. encapsulation) VcMux -
6 - Add
Dodajemy zdefiniowane połączenie do pamięci urządzenia klikając na przycisk Add
Poniżej rysunek z prawidłowo wypełnionymi polami, wg. wytycznych z powyższej listy:
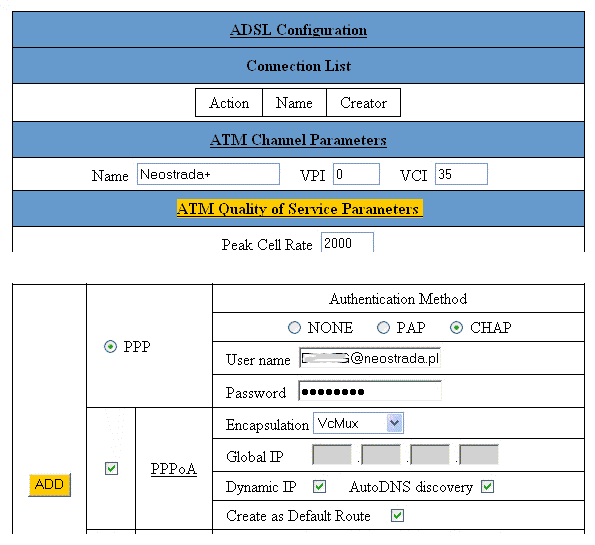
Po kliknięciu na Add nazwa połączenia pojawia się na szczycie ekranu konfiguracyjnego połączenia:
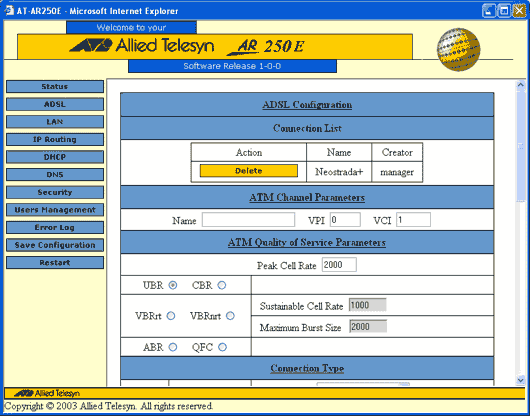
Następnie powinniśmy uaktywnić obsługę translacji adresów na urządzeniu - należy wybrać z panelu po lewej zakładkę Security:
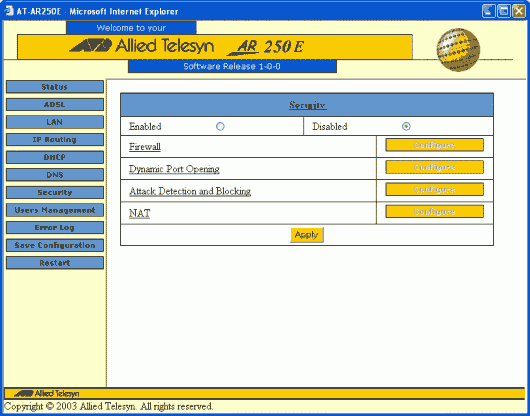
Na początek włączamy moduł bezpieczeństwa - klikamy na Enabled:
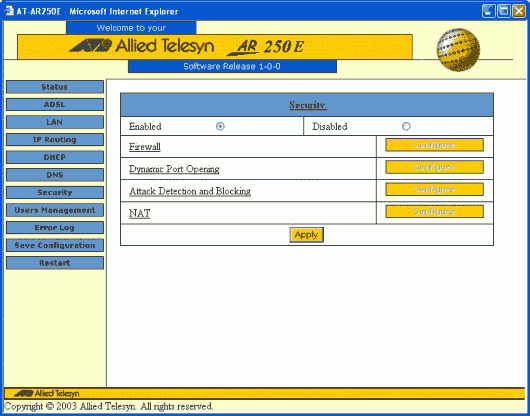
Konfiguracja modułu rozpoczyna się od określenia roli interfejsów - z podziałem na zewnętrzne i wewnętrzne. Określamy że nasze nowo utworzone połączenie jest połączeniem zewnętrznym (ang. external), a interfejs LAN połączeniem wewnętrznym (ang. internal). W tabeli Interfaces list wybieramy z rozwijanej listy najpierw nazwę interfejsu a później jego rolę. Prawidłowa konfiguracja poniżej:
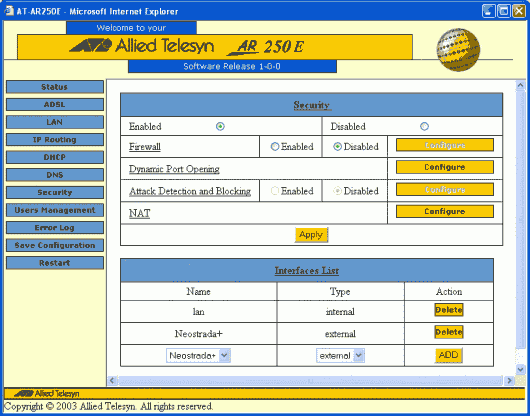
Pozostaje aktywować NAT - klikamy na przycisk Configure przy pozycji NAT i w oknie, które się pojawi wybieramy przycisk Configure:
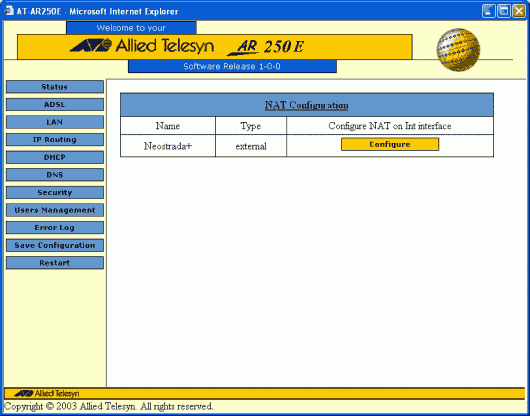
...a na koniec na Enable NAT to internal interfaces, tak by ekran wyglądał tak jak poniżej:
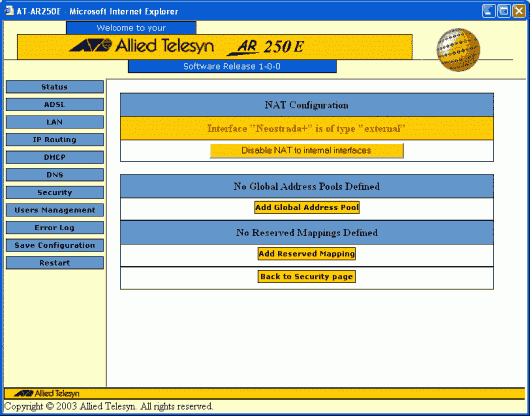
W tym momencie translacja adresów na urządzeniu jest już aktywna i komputery w podsieci 192.168.1.0/24 powinny móc komunikować się już z Internetem. Pozostaje z menu po lewej wybrać opcję zapisania konfiguracji i ją wykonać:
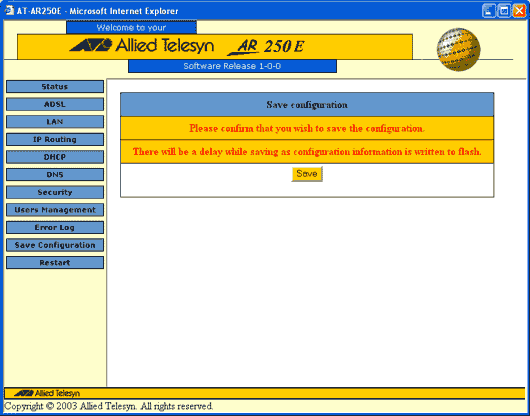
Weryfikacja konfiguracji
Najlepszym sposobem weryfikacji zarówno konfiguracji jak i ustawień, powinna być próba zrealizowania połączenia z sieci LAN podłączonej do routera do Internetu. Jeśli jest to z jakiś powodów niemożliwe, stan połączenia ADSL można sprawdzić na samym routerze. Najlepiej zacząć od sprawdzenia, czy do urządzenia podłączono kabelek z sygnałem ADSL - świadczy o tym zapalona na zielona lampka na ekranie statusów połączenia (jak na rysunku poniżej). Dodatkowo, z połączeniem powinno być skojarzona istniejąca konfiguracja - w naszym przypadku nazywa się ona Neostrada+ i ją również widać na poniższym rysunku:
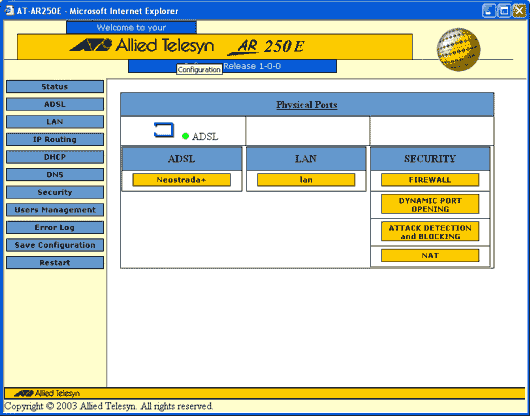
Po kliknięciu na nazwę połączenia można uzyskać dodatkowe szczegóły dotyczące połączenia i jego stanu, łącznie z przypisanym publicznym adresem IP i wpisaną nazwą użytkownika. Pokazano to na rysunku poniżej:

|
||